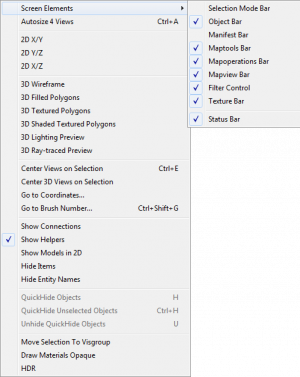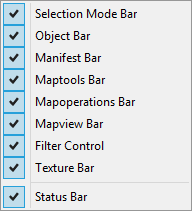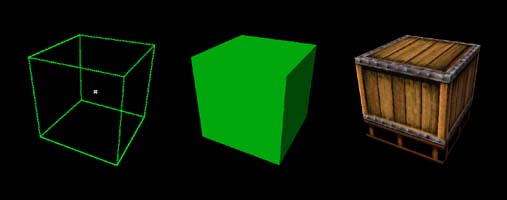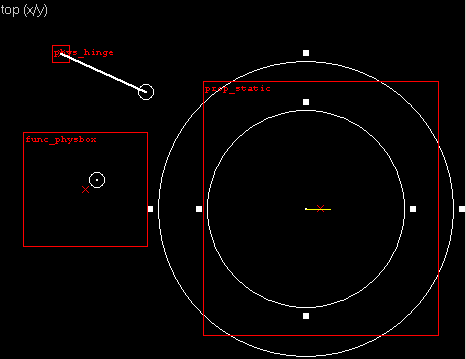Hammer View Menu
The purpose of the functions in this menu is to control what does and doesn't appear in the Hammer Editor's 3D and 2D views. For more ways to customize the appearance of Hammer, refer to the sections on the General Options, 3D View Options, and 2D Views Options.
Contents
- 1 Screen Elements
- 2 Autosize 4 views <Ctrl+A>
- 3 2D Window Options
- 4 3D Window Options
- 5 Center Views on Selection <Ctrl+E>
- 6 Center 3D Views on Selection <Ctrl+⇧ Shift+E>
- 7 Go to Coordinates...
- 8 Go to Brush Number... <Ctrl+⇧ Shift+G>
- 9 Show Connections
- 10 Show Helpers
- 11 Show Models in 2D
- 12 Hide Items
- 13 Hide Entity Names
- 14 QuickHide Objects <H>
- 15 QuickHide Unselected Objects <Ctrl+H>
- 16 Unhide QuickHide Objects <U>
- 17 Convert QuickHide objects to VisGroup
- 18 Move Selection to VisGroup
- 19 Draw Materials Opaque
- 20 HDR
Screen Elements
This sub-menu gives you control over which toolbars and other elements are displayed on your Hammer desktop. Select an item to remove it from the display. Selecting it again will display the item again.
 Fix:In the Windows Registry Editor, remove
Fix:In the Windows Registry Editor, remove Visibleparameter from..\SOFTWARE\Valve\Hammer\Barstate-Bar1 Note:Hammer for
Note:Hammer for  GoldSrc creates parameters in the Valve Hammer Editor directory
GoldSrc creates parameters in the Valve Hammer Editor directory
Autosize 4 views <Ctrl+A>
This will restore the layout of the four viewports to the default if they have been resized—the current map window is set to four equal sections.
2D Window Options
The Hammer working area is divided into four separate panes. Three of these are used to show the 2D views. The forth window contains a single 3D view.
The items 2D X/Y, 2D Y/Z, and 2D X/Z are three commands to select which 2D view is displayed in which window. Click in a 2D window pane to select it, then choose one of the three options to choose which 2D direction is displayed in that window. The default window settings have one window from each direction.
3D Window Options
There are six 3D view options available – 3D Wireframe, 3D Filled Polygons, 3D Textured Polygons and 3D Shaded Textured Polygons, as well as newly added 3D lighting preview and 3D raytrace preview. These options control which 3D mode is used when the 3D preview window is rendered.
Center Views on Selection <Ctrl+E>
Choosing this function will center all of the 2D views on the center of the currently selected object(s).
Center 3D Views on Selection <Ctrl+⇧ Shift+E>
Choosing this function will center the 3D view on the center of the currently selected object(s).
Go to Coordinates...
Centers the viewports on the coordinates typed into the Go to Coordinates dialog box after pressing OK.
Go to Brush Number... <Ctrl+⇧ Shift+G>
Centers the viewports on the brush number typed into the Go to Brush Number dialog box after pressing OK.
Show Connections
Selecting this option will toggle on and off visible connection between entities that are linked by target and targetname values.
Show Helpers
Turns on and off the display of entity helpers for entities that have them. The helpers are only displayed when the entity is selected.
Examples:
- Light shape and parameters on point_spotlight.
- Inner and outer fade distances on prop_static.
- The start and end points of the hinge axis on a phys_hinge.
- Origin helpers on any entities that have them.
See the List of entities for more information about specific entities.
Show Models in 2D
This setting renders wireframes of models in 2D viewports if enabled. If a model entity were selected, its model would be rendered completely, rather than as a wireframe.
Hide Items
Selecting Hide Items hides all point entities from view and, when selected again, returns the entities to view.
Hide Entity Names
Turns on and off the display of entity names for all entities in the 2D Views.
QuickHide Objects <H>
This command hides the selected objects.
QuickHide Unselected Objects <Ctrl+H>
This command hides all the unselected objects.
Unhide QuickHide Objects <U>
This command unhides all the hidden objects.
Convert QuickHide objects to VisGroup
This command allows you to convert all hidden objects to new VisGroup.
Move Selection to VisGroup
Moves any object selected with another object's visgroup, into that group.
Draw Materials Opaque
Disables transparent rendering of all materials in the 3D Views. Can be useful to select and sort objects in the scene, and improve rendering speed of complex scenes on lower-end systems.
HDR
This option is broken and non-functional.
It has been removed in ![]() Hammer++.
Hammer++.