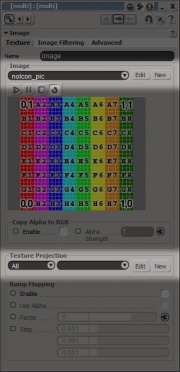Exporter un modèle/XSI
Ce tutoriel vous montre comment exporter un modèle à partir d'XSI Mod Tool pour le compiler avec studiomdl.
Pour en apprendre d'avantage sur l'utilisation générale d'XSI, voir le XSI Beginner Tutorial.
Contents
Ajouter une texture et mapping UV
- Pour en apprendre d'avantage sur le mapping UV mapping de manière générale, voir XSI Texturing.
Dans le troisième groupe de bouton à gauche (Render) vous trouverez 'Textures'. Sélectionnez votre mesh et cliquez sur ce bouton puis dans la première sous option 'Add' sélectionnez 'Image'. Il y a deux parties dans cette boîte de dialogue qui nous intéresses : 'Image -> New' et 'Texture Projection -> New'.
Le nom de fichier de l'image que vous importer dans XSI définis le nom du fichier VTF que Source essayera d'appliquer au modèle en jeu (mais pas son emplacement). Pour éviter toute confusion, essayer de conserver le même nom de texture que votre nom de modèle. Si vous ne souhaitez pas vous soucier des textures vous pouvez laisser la configuration par défaut d'XSI mais votre modèle sera recouvert du "missing material" mauve en damier lorsque vous tenterez de l'utiliser.
Passons ensuite au "texture projection", ou UV map. L’exporter SMD d'XSI décidera quoi exporter en regardant dans les données UV plutôt qu'en regardant ce qui est cacher et ce qui est visible, même si le mesh est destiner a être utiliser comme collision, donc n'oublier pas cette étape!
Désactiver la discontinuité automatique
La nécessité de cette étape ne semble pas très claire – ceci est peut être un bug dans l'exporter SMD. Cependant:
- Ouvrez la vue 'Explorer'. Trouvez la dans la section "Views" dans la barre d'outil superieur, ou appuyez sur 8
- Développer l'arborescence de vos meshes
- Double-cliquez sur 'Geometry Approximation'
- Choisissez 'no' quand cela vous est demandé pour faire une copie local des données
- Cliquez sur l'onglet 'Polygon Mesh' dans la nouvelle boîte de dialogue
- Décocher 'Discontinuity -> Automatic'
Vous devriez voir l’éclairage de votre mesh changer légèrement lorsque vous décocher la case.
Geler les transformations et l'historique
Si vous avez des modèles ne disposant pas d'enveloppe, ce qui veux dire que votre modèle n'est pas animé, vous devez geler les transformations avant chaque opération d'exportation. Les meshs disposant d'une enveloppe aurais devant être gelé avant d'appliquer l'enveloppe!
Geler les transformations 'cuit' votre géométrie, la transformant d'une série de manipulations sur des primitives (c.f. le cube ou la sphère avec laquelle vous avez débuter) en une représentation littérale ou chaque polygone est localisé. Tout comme la désactivation de la discontinuité automatique, le fait que cette étape soit nécessaire semble être une limitation de l'exporter SMD d'XSI; malheureusement elle est destructrice et peu vraiment être gênante si vous ne faites pas attention.
Pour geler, sélectionner tout d'abord votre mesh. Cliquez ensuite dans l'entête de la section "Transform", dans le menu de droite, et choisissez 'Freeze All Transforms', se trouvant directement sous le premier diviseur. Choisissez ensuite 'Freeze History -> Modeling' dans le menu de droite.
Fusionner les meshes
Si votre modèle a ou prévois d'avoir des animations vous devez alors fusionner toutes ses géométrie en un seul mesh. Ce serais de toute façon le cas lors de l'exportation, mais la version automatisé de ce processus détruit la plupart des données d'enveloppe.
Sélectionnez tout et choisissez 'Mesh -> Merge' dans le menu de gauche. Ceci va créé un nouvel objet 'polymsh' qui contiendra la plupart, mais pas toutes, des données des meshes existant. Pour fusionne les quelques pièces restantes, ouvrez l'Explorer avec la touche 8 et double cliquez sur 'polymsh -> Polygon Mesh -> Merge Meshes'. Regardez dans la partie inférieur de la nouvelle boîte de dialogue pour trouver les deux boutons nommer 'Merge' et cliquez dessus, appuyez ensuite sur 'Delete' dans la moitié supérieur pour supprimer les ancienne entrées des meshes.
Exporter en SMD
Votre modèle est maintenant prêt pour exporter en SMD. La boîte de dialogue peut être trouver dans le menu principal, sous Export SMD...">ValveSource -> Export SMD....
Compilation!
Avec le SMD du mesh de référence et le SMD de l'animation du squelette exporté, vous êtes prêt à compiler votre modèle.