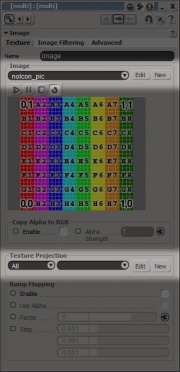Exporting a model/XSI
This tutorial will show you how to export a model from the XSI Mod Tool for compiling with studiomdl.
To learn about the general usage of XSI, see the XSI Beginner Tutorial.
Contents
Add a texture and UV map
- To learn about UV mapping in general, see XSI Texturing.
In the third group of left-hand menu buttons you will find 'Textures'. Select your mesh(es) and click the button and choose the first sub-option, 'Image'. There are two parts of this dialogue we are interested in: 'Image -> New' and 'Texture Projection -> New'.
The filename of the image you import into XSI defines the name of the VTF file Source will try to apply to the model in-game (though not its location). To avoid confusion, try to keep the texture name the same as the model name. If you don't want to worry about textures yet you can stick with XSI's default, but your model will be covered in Source's purple "missing material" checkerboard when you try to use it.
Next is the texture projection, or UV map. The XSI SMD exporter will decide what to export by looking at what has UV data rather than what is hidden and what is visible, even if the mesh is intended for collision, so don't forget this step!
Disable automatic discontinuity
It isn't clear why this next step is required – it may be a bug in the SMD exporter. Nevertheless:
- Open the 'Explorer' view. Find it in the Views section of the upper toolbar, or press 8
- Expand any of your meshes
- Double-click on 'Geometry Approximation'
- Choose 'no' when prompted to make a local copy of the data
- Click on the 'Polygon Mesh' tab of the new dialogue
- Un-check 'Discontinuity -> Automatic'
You may see your meshes' lighting change slightly when you un-check the box.
Freeze transforms and history
If you have any non-enveloped meshes, which to say if the model isn't animating, you must freeze them before each export operation. Enveloped meshes should have been frozen before their envelope was applied!
Freezing 'bakes' your geometry, turning it from a series of manipulations on primitives (i.e. the cubes or spheres you began with) to a literal representation of where each polygon is located. Much like disabling automatic discontinuity, the fact that this step is required seems to be no more than a limitation of the XSI SMD exporter; unfortunately it's destructive and can really bugger you up if you aren't careful.
To freeze, first select all of your meshes. Then click the section header for 'Transform', on the right-hand menu, and choose 'Freeze All Transforms', which is directly beneath the first divider. Then choose 'Freeze History -> Modeling' from the right-hand menu.
Merge meshes
If your model has or will have animations you must merge all of its geometry into the same mesh. This would happen on Export anyway, but the automated version of the process destroys most envelope data.
Select everything and choose 'Mesh -> Merge' from the left-hand menu. This has created a new 'polymsh' object that contains some, but not all, of the data from your existing meshes. To merge the last few pieces of information in, open Explorer with 8 and double-click on 'polymsh -> Polygon Mesh -> Merge Meshes'. Look in the lower half of the new dialogue for two buttons labelled 'Merge' and press them, then press the 'Delete' button in the top half to remove the old input meshes.
Export SMDs
Your model is now ready for export to SMD. The export dialogue can be found from the main menu, under Export SMD...">ValveSource -> Export SMD....
Compile!
With a reference mesh SMD and skeletal animation SMD exported, you are ready to compile your model.