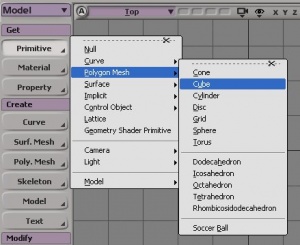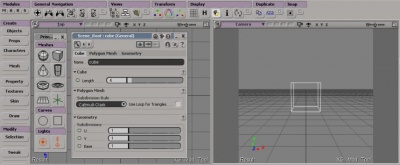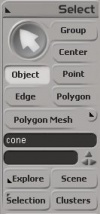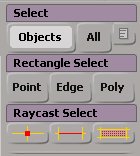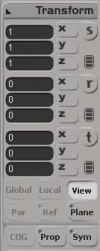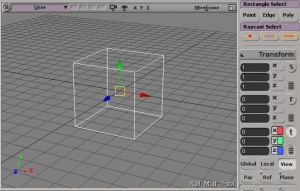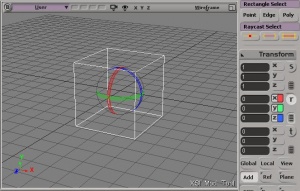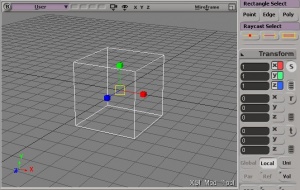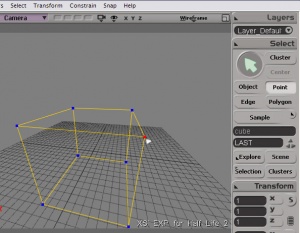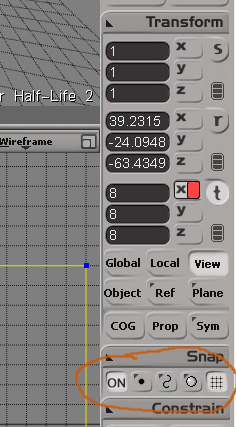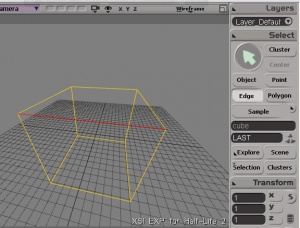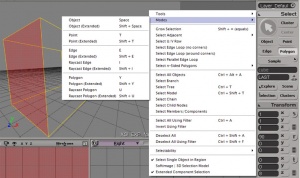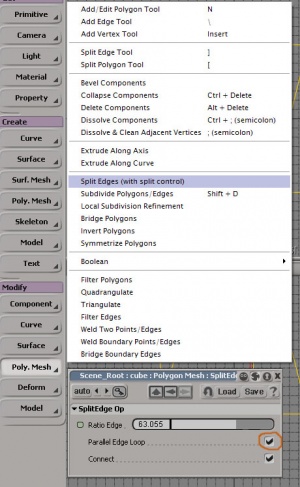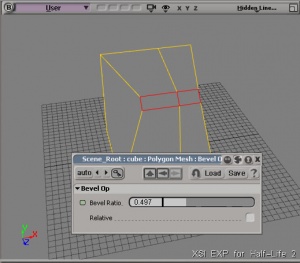XSI Beginner Tutorial
Contents
- 1 Disclaimer
- 2 Moving Around: Navigating Viewports
- 3 Making Things: Creating Polygon Primitives
- 4 Selecting and Moving Things: Selecting Objects and Transforming Primitives
- 5 Selecting Parts of Things: Component Selection
- 6 Changing Things: Basic Mesh Editing
- 7 Sticking Things Together: Merging Polygon Meshes
- 8 Finishing Things: Freezing the Operator Stack
- 9 Conclusion
- 10 Hotkey Reference
- 11 See also
- 12 External links
This tutorial will give you a quick introduction to using Softimage|XSI and/or the XSI Mod Tool (which we'll refer to from now on simply as XSI). Basic operations, like navigating viewports, creating polygon primitives, transforming primitives, selecting objects and components, and basic mesh editing procedures will all be covered in this article. For more information, please refer to the XSI documentation.
Disclaimer
- MAX to XSI Jumpstart
- DISCREET 3DS MAX TO SOFTIMAGE XSI TRANSITION TIPS
- Maya 2 XSI Quickstart Guide
- Lightwave to XSI Quick Start(pdf)
Learning how to move around in XSI's 3D viewports is BY FAR the most important skill to master, because when you start doing more complex things, like texturing and splicing, you will need to have precise control over your view. Otherwise, much heartache and ingestion of caffeine will result.
So, to get started, open up your copy of XSI. Depending on which version you have, the default viewport layout will consist of either one or four panels. The image on the right shows a scene of a water fountain depicted in four separate viewports. These viewports are (going counterclockwise) Top, Front, Right, and Camera.
The Camera Icon Menu
If you click the little camera icon (with the triangle underneath) above the 3D view, you will produce a drop-down menu that contains a lot of choices (shown in the image to the right). XSI gives you a lot of different ways to view your 3D scenes, but we will only be covering the most useful ones for XSI beginners in this tutorial. If you look at the bottom half of the drop-down menu, you will find a list of navigation tools.
A few of the most useful tools to know about are the Navigation Tool (S), Pan & Zoom Tool (Z), Orbit Tool (O), Dolly Tool (P), and Roll Tool (L).
- Using the Navigation tool (S), holding down the left mouse button produces an effect similar to Black and White, where you can drag your canvas around in a two dimensional sense. The right mouse button allows you to rotate your model about the axis in the middle of your view in all directions (X Y Z). The middle mouse button zooms in and out when held down and the mouse is moved up and down. The Navigation tool is an all-purpose tool that allows you to perform the most common types of navigation quickly and efficiently, but it is not the best tool for all occasions.
The Pan & Zoom tool
- When using the left mouse button, the Pan & Zoom tool (Z) does the same thing that the Navigation tool does, allowing you to drag your canvas around freely. The middle (zoom in) and right (zoom out) mouse buttons are a bit deceiving: you may think that they are moving the camera closer to the scene, as would happen if you walked closer to an object you were photographing, but they don't! These tools actually operate like the zoom lens on a camera, and zoom in and out by changing the viewing angle. This can affect the appearance of objects, making it look like you're looking through a fishbowl or wide angle lens. If you manipulate objects in this view, everything you do will turn out looking different after exporting it, so be careful: it can really mess you up! This tool can be very useful in 2D views because it allows for a precise zooming, but be careful about its use in a 3D view.
Orbit, Dolly, and Roll
- These tools, Orbit (O), Dolly (P), and Roll (L) are very useful when you get to rendering because they will allow you to position your camera like a true movie director. In order to achieve life-like animation of your camera, you need to use orbit, dolly, and roll, otherwise scenes tend to look artificial at best. (Then again, that may be the look you are going for. :) )
The Walk, Fly and Drive tools (WASD control)
- If you want to control the camera using the W, A, S, & D keys, then click the small camera icon and choose Walk Tool, Fly Tool or Drive Tool. In order to move around using any of these tools, you must first press and hold one of the mouse buttons. With the Walk or Fly tool, the speed of the movement changes depending on the mouse button that you select. Using these tools, you can change the direction that you are facing (pivot) by moving the mouse. The Walk tool allows you to move around your scene in a way that will be very familiar to FPS fans: you use the WASD keys to move, and the mouse to turn your head and change your direction, so it is a lot like walking around your scene. The Fly tool will feel familiar to mappers, because it is similar to the way that you move around your scenes in Hammer, allowing you to move both vertically and horizontally.
- There is also a Drive tool, but it is a little different from the other tools and takes some getting used to. When using the Drive tool, the mouse button that you hold doesn't change the speed, but the type of action you can perform, allowing you to slide, turn, or pivot. When you press the left or middle mouse button, four orange brackets will appear in the center of the screen, dividing it into quadrants. You move around by moving the mouse over these quadrants and use the WASD buttons to pivot or slide. The white arrows that appear on the viewport show you the direction that you are currently moving.
Making Things: Creating Polygon Primitives
Now that you know how to move around your viewport, let's give you something to look at! The first thing that you're going to want to do is create some objects to work with. The easiest way to create an object in XSI is to use one of its premade primitives.
Creating a cube primitive
The steps you use to create a cube differ slightly depending on the mode you are using (If you are using Softiamge Mod Tool 7.5, it is the same as XSI pro mode) . To create a cube in XSI pro mode, first make sure that your menu set is in Model mode (the first button on the toolbar on the left). Then select Get: Primitive -> Polygon Mesh -> Cube as depicted in the image to the left. A small window displaying the cube's creation parameters will pop up and a cube should appear in the viewports.
To create a cube in XSI Mod Tool mode, select Get: Primitive. A small floating window will appear, click on Polygon Mesh. For the purpose of this tutorial, select the cube. This will create the creation parameter dialog box and a cube will appear in the viewports. The creation parameters dialog box is the same in both modes and appears in the Mod Tool mode image on the right.
The default settings create a cube that is 4 or 8 units in length in each dimension (depending on your mode). You can change the size of the cube at the time of creation by editing the information in the creation parameters dialog window. To change the length of a side, find the heading Length... (about the middle of the dialog box, under Cube) and either change the number in the text input field, or move the slider beside the input field. To change the number in the text input field, select it with the LMB and type in the new number. Press return, or click on another field to apply the change. To move the slider, either press the LMB anywhere in the slider, or press and hold the LMB and drag the slider wherever you like. You'll notice that the slider allows for a lot of precision, and that you might want to edit the number field to get rid of any fractional elements if you like to work with round numbers.
Go ahead and change the number to anything you like. Remember that one unit in XSI is equal to one unit in HL2 which is roughly equal to an inch (2.5 cm). You are now the proud owner of your very own cube! Take some time now to practice moving around in the viewports and looking at your new creation from various angles. If you somehow manage to lose sight of your object, click on the camera icon on the viewport's menu bar and select reset. This will restore the view to its original position.
Selecting and Moving Things: Selecting Objects and Transforming Primitives
Now you have something to look at, but looking at a cube from different angles will only hold your interest for so long. What you need to do is learn how to interact with the objects in your scene.
Selecting and Deselecting Objects
In order to interact with an object, you have to learn how to select it. When you first created your cube, you may have noticed that its edges were white. That's because selected objects have white edges in object selection mode, and new objects are selected automatically by default. If the edges of your cube are now black, then it means that you (probably inadvertently) deselected your object when you were moving around inside the viewport.
In order to select an object in object selection mode, first make sure that object selection mode is set in the Select panel (the top panel on the Main Command panel on the far right of XSI). With object selection mode on, click on one of the edges of your model with any mouse button, or click with any mouse button and drag a rectangle selection box over any part of the object that you want to select. The edges of your model should turn white, indicating that the object is selected.
You may notice that once you have selected an object, selecting it again doesn't do anything. To deselect a selected object, you have to do one of two things: you can either drag a rectangle selection box in an empty area of the viewport, or you can press and hold Ctrl and reselect the object. (Pressing Ctrl while selecting an object toggles its selection status between selected and unselected without affecting the status of other objects.) Once you have deselected an object, the edges of the object should appear black.
Selecting a single object is fine when you are just starting out, but eventually you are going to have to know how to select multiple objects. To select multiple objects, you can either drag a rectangle selection box around all of the objects in the scene that you would like to select, or you can toggle each object's selection status by pressing and holding the Ctrl key while you select them. To deselect multiple objects, simply drag a rectangle selection box in any empty area of the viewport.
Translating, Rotating and Scaling Objects
So now you know how to create and select a cube, but you still don't know how to do anything with it. This section will cover the three fundamental operations, or transformations, used to manipulate 3D geometry: translating (moving), rotating (turning), and scaling (increasing or decreasing an object's size).
Start by selecting your cube. Now look over at the Main Command panel on the right and look at the second panel called Transform. You will notice 9 dark grey text fields and a number of buttons. The text input fields match the x, y, and z coordinates of three different button sets called 'S', 'R', and 'T'. Obviously, these are the controls you need to activate Scaling (S), Rotating (R), and Translating (T) for your object.
If you look at the text fields, you will notice that all of the x, y, and z coordinates in the S button set are set to 1, and all of the fields for the R and T button sets are set to 0. That's because you haven't made any changes to your object yet. Take a second to rotate around your object (press and hold the S key on your keyboard, press and hold the RMB, and move your mouse around). You'll notice that the two darkest grid lines are centered in the middle of your cube. The point where these two dark lines intersect is known as the origin, and the center of gravity for your object is known as the pivot point. When you create an object, it is automatically created with it's pivot point at the origin.
Translating
To move your object away from the origin, press the 'T' button on the Transform panel. A manipulator with three brightly colored cones and a yellow box will appear at the pivot point of your cube. If you look over at the Transform panel, you will also notice that the x, y, and z coordinate buttons in the 'T' button set are now lit up with red, green, and blue panels that match the colors of the cones on the manipulator.
In 3D modeling applications, there is an almost universal correlation between the colors red, green, blue, and the axes x, y, and z. (If you look in the bottom left corner of any perspective or orthogonal view, you will notice that there is a small icon depicting the current orientation of the axes as well.) This is a mnemonic device which is used to aid the modeler in quickly identifying the orientation of the axes, which can sometimes be difficult to remember when sculpting complex geometrical shapes. To move, or translate, your object along any one of these axes, simply place the mouse cursor over one of these cones (at which point it will turn yellow to indicate that it is active), press and hold the left mouse button, and drag the object.
If you would like to move your object along more than one axis at a time, you can either click inside the yellow square (causing all three axes to turn yellow) and drag it in any direction, or simply click anywhere on the view with the LMB and it will automatically be placed at the point where you click. (Which is good for moving things around quickly, after which you can fine tune by dragging.)
The other method you can use to translate objects is by directly editing the coordinate fields in the Transform panel. Highlight the number in the x coordinate field by left-clicking on it. Type in a different number and then press Enter, or select a different field, to update the scene. Make some changes, and then view your object again. This is an easy way to make very exact changes, but it is not a very intuitive way to transform geometry.
Rotating
To rotate your object, press the 'R' button on the Transform panel. A spherical manipulator with three colored bands will appear. To rotate the object, place your mouse cursor over the band representing the axis you would like to rotate along (it will turn yellow), press and hold the LMB and drag the mouse along the path of the band. You can also rotate your object by editing the coordinate fields in the Transform panel as described above in the section on Translating.
Scaling
To scale your object, press the 'S' button on the transform panel. A manipulator similar to the translation manipulator will appear, but instead of three cones, it will have three cubes at the end of the manipulator handles. To scale your object, place the mouse cursor over the handle representing the axis you would like to transform (at which point it will turn yellow), press and hold the LMB, and drag the mouse in the direction that you would like to scale. As in translating and rotating your objects, you can scale your object by editing the coordinate fields in the Transform panel as described above in the section on Translating.
Keyboard shortcuts
You will probably find your work progressing faster if you learn to use the keyboard shortcuts that XSI provides for most of its common commands. The shortcuts for scaling, rotating, and translating, your objects use the same keys that Windows uses for cutting, copying, and pasting text: X, C, and V. With your object selected, simply press one of these keys (no other key is required) and the manipulator for that transformation will appear. To clear the manipulator and return to object mode, simply press the spacebar.
An easy way to remember what key does what is to think of them as symbols for the type of action you want to perform:
- The 'X' key looks like a point being expanded (scaled) in two dimensions.
- The 'C' key looks like an arc of rotation.
- The 'V' key looks like an arrow pointing in the direction you would like to move (translate) your object.
Selecting Parts of Things: Component Selection
Everyone likes cubes, but cubes are damn boring, especially if all you have is a cube! So here we will take our cube and make a sweet looking object out of it, or at least try to!
Manipulate vertices
- One thing that I have noticed: when you scale or rotate an object in XSI, then go to export it into the SMD file, compile it, and use it in your game...the model's shape looks incorrect. To avoid this, make sure and use the freeze all transforms command under the transform section of the Main command Panel (MCP). This resets the surface normals to their correct values. Now that we have a cube, you can use what we learned above to get it looking good in our views, so that we can actually see what we are doing.
- In order to enter vertex manipulation mode, press T or click Point underneath the Select bar on the right hand side. I call them vertices, XSI calls them points, same difference. Moving on, you can click a vertex in the 3D view or any 2D view, and it will turn red if you did it right. A word of caution: in the 2D view, if you click a vertex/edge/polygon, it WILL select all vertices directly behind it as well out to infinity, so I suggest doing it in 3D view unless that is your intention!
For your reference, you use your left mouse button to select vertices, and your right (or middle) mouse button to de-select vertices if extended component selection is turned on. If it is turned off pressing CTRL will de-select already selected objects and SHIFT will continue selection of objects.
- Another good tool for editing components (like points, edges, and polygons) is the tweak component tool, "M" this lets you move freely between editing points, edges, and polygons. (XSI v5.0 ONLY) with the tweak component tool, you may also use to target welds on components.
- Okay so now that you have your vertex selected, there are about a lot of ways to move it! You can do it in 3D view, 2D view, translations, etc. My suggestion is doing it in the 2D view with grid snap on (press CTRL or click the boxes to match the ones on the right). You can edit how much snap you have by scrolling your mouse wheel in a 2D view (you'll see a hatched box moving). You can then press the T circular button on the right and enter translation mode (or press V). You can limit which axis you want to translate over by clicking the X, Y, or Z buttons (highlighted means it can move in that direction). Now experiment with moving your vertex around, but when you're done, come back please!
Manipulating edges
- This is exactly like doing vertices, except you are now moving edges. Edges are the bars you see connecting the vertices together; they create the shape and are the template the 3D engine uses in order to make the polygons that everyone talks about. Anyway, so now that you have the edge selected, you can move it around just like you do with the vertices; I won't waste time repeating how.
Manipulating polygons
- The funny thing about polygons, as you may soon find out, is that they are VERY HARD to select, but by pressing U, you will enter "ray-cast polygon selecting mode", which will allow you to select polygons in the 3D view by just clicking on them. This also works in the 2D view. This, along with many other ways to select stuff, is found in the SELECT menu on the right under tools and modes. Once again, the manipulation of polygons is exactly the same as written above.
More selection options
- F7: Rectangle selection
- F8: Lasso selection
- F9: Freeform selection
- F10: Raycast selection
- Shift+F10: Rectangle-Raycast
- F11: Paint selection
- Alt-LMB two components: Range selection
- If Extended Component Selection is on
- Ctrl-MMB: Loop selection
- If Extended Component Selection is off
- Alt-MMB: Loop selection
Changing Things: Basic Mesh Editing
Oh boy, this is by far my favorite part of XSI compared to any other 3D modeling program I have used thus far. In XSI there are about 15 billion different ways to make a very complex cube. I will give details on three of them in this section of the tutorial. All three of these are very complex beasts, and I am sure there are better ways to do the things I will show you, but with today's computing power, what are 15 extra polygons going to do to you?
Splitting
- The first step to splitting something is to select it. The most common thing to split is an edge, because it's pretty straightforward what you are splitting. So select an edge as described above and follow along closely. Under Modify, click Poly Mesh then click Split Edges (With Split Control). Click the checkbox that says Parallel Edge Loop, which creates an edge around the entire object you are currently working on, sort of like slicing it with a knife while keeping both sides together. You can now play with the slide bar to precisely position the split to the desired location on your cube (it's a percentage sort of thing). When you're done, close the properties box; there is no more need to play with the split. Uncheck the parallel edge check box if you only want to split the selected edge, rather than all around the cube.
Beveling
- You thought splicing was way cool? Wait until you see the sweet effects you can create with the bevel tool. If you refer back to the first picture, you can see a somewhat rounded edge on the base of the spout of the water fountain. This is achieved by using beveling. Believe it or not, that was made from a cube. Anyway, beveling is used to taper edges, corners, or whatever. It's like the arch tool in Hammer, only this is taking an existing edge, splitting it twice, then making it adjustable! First, select each edge that you want the bevel to be applied to. After that, under the Modify section, click Poly Mesh, then click Bevel. You will see that instantly your selections will be doubled, and in the property box you can change the amount of bevel applied to your edges. Go ahead and play around with that. To achieve good smoothing results, click the edge in the middle of the previously beveled components and bevel again. This will amaze your friends who think you are sitting there laying down vertices left and right! Either that or they'll beat you up for being an uber dork...
Subdividing
- Subdivisions can be thought of like displacements in Hammer. To subdivide, you need to select a polygon (remember that ray-cast thingy U) or edge, then under the Modify section click Poly Mesh then click Subdivide. This will bring up a properties box and turn your polygon into a mess of diamonds, or something like that. You have several options of subdividing at your disposal, including: Plus Signs, Diamonds, X's, and the ever useless Triangle. I have no clue what you use triangle for, only to piss you off when you realize you can only make one of them!? Well, when you finally choose your pattern and the number of iterations (e.g. the density of the new 'mesh'?), you can begin playing with your new creation by translating those points, edges, and polygons around to make a beautiful masterpiece! If you select an edge and subdivide, you will in fact do the same thing you did with splitting the edge, only you can split it many times, and the parallel loop does not go around the entire object, but can if selected (very helpful)!
Sticking Things Together: Merging Polygon Meshes
If you find it easier to create your model from, say, two adjacent mesh-objects you will need to merge them into a single mesh before you export the model. With both objects selected, use Model->Create->PolyMesh->Merge. This creates a new single mesh object in the same place as, and with the combined shape of, the source-meshes. By default, "Merge" also translates the source-mesh texturemaps onto the merged-mesh (sometimes this can make texturing a lot easier). Press "8" to open the scene explorer. Select the sources meshes and press "H" to hide them. Now select the 'polymsh' merged-mesh to freeze and export as your reference.smd.
Finishing Things: Freezing the Operator Stack
In XSI you edit (operate on) a kind of 'editable preview' of your model rather than the actual model itself. XSI records these operations in stacks. When you Freeze the operator stack you effectively apply or save the changes to your model. This means you can no longer undo those operations.
Use Freeze All Transforms & Freeze (or Freeze M):
- Before applying bones.
- Before exporting.
- If XSI is getting slow.
Freeze All Transforms: In order to export your model properly, you must use the Freeze All Transforms (translations, scalings, and rotations) function, which is buried in the context menu triggered by L-clicking the head (title) of the "Transform" panel.
Freeze M: clears the modeling stack, including any weight maps and texture projections that were applied in the modeling region. The Freeze M button lives in the "Edit" panel at the foot of the right hand sidebar. When your model is enveloped, Freeze will also clear weight map, so use Freeze M (Freeze Model changes) instead.
Freeze: (aka 'Freeze entire object') clears the entire construction history, including the modeling stack as well as any texture operator stacks and weight painting stacks. The Freeze button lives in the "Edit" panel at the foot of the right hand sidebar. Freezing removes any animation on the modeling operators (for example, the angle of a Twist deformation, and so on). The values at the current frame are used.
;)Conclusion
Now that you know the basics of creating and manipulating objects and components in XSI you are ready to take your knowledge to the next level. There are a number of very good tutorials available for XSI on the XSI Mod Tool web site, the SOFTIMAGE|NET Community Forum, and, of course, here, on the VDC Wiki. If you run into a particularly thorny problem, try searching the XSI Base community forum, or become a member and post a thread yourself. (But remember to use your search button first!)
Hotkey Reference
o orbit Shift + a frame all p dolly F12 max view z pan Ctrl + Tab restore s navigate a frame l roll Alt + Enter property Ctrl + ` close g grid Ctrl + cmd suppress r reset Alt + 7 texture q quick t point 8 scene u ray poly 3 render e edge 6 layer i ray edge 7 tree y rectangle ' tip Ctrl+Shift + i invert = cluster SP recto Ctrl + l cluster Ctrl + g group v translate Ctrl+Shift + g remove x scale c rotate Ctrl + d duplicate m move Ctrl + i instantiate Ctrl+Shift + d extrude n poly tool TE F7 Rectangle r rotate clock F8 Lasso Shift + r rotate count F9 Freeform Alt + r aspect clock F10 Raycast Alt+Shift + r aspect count F11 Paint RMB Left Middle Right TE toolbars X Y Z 2D origin